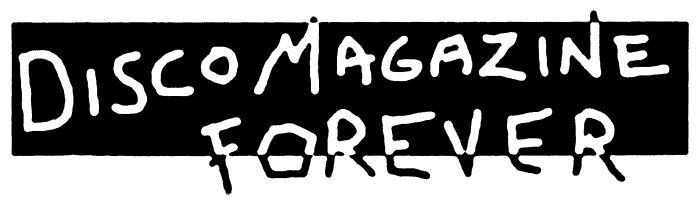 di Alessandro Prandi Mi trovavo alla guida della Trans-I-stor, astronave
di raffinata tecnologia appartenente alla flotta multigalattica MBI, nell'anno
terrestre 1988, quando sul diario di bordo dovetti annotare i seguenti
avvenimenti.
Da quel tempo sono passate innumerevoli fasi solari e, sinceramente, debbo dire che nè io nè i miei passeggeri d'allora invidiamo le piatte forme di vita del pianeta Centrale. Le giornate su Disco Magazine II trascorrono meravigliosamente e ogni tanto ricordiamo con gioia che fortunatamente nessun riscatto è stato pagato per il nostro ritorno. Città di Amiga, anno 5034 Storie come questa ormai non fanno più notizia
da quando l'Amiga è entrato nelle nostre case. La sua capacità
di acquisire proseliti ovunque è ben nota anche ai più disinteressati.
Avremmo potuto stupirvi con effetti speciali, invece la realtà ci
ha imposto una scelta obbligata ed insostituibile nel guidarvi alla conoscenza
completa dell'universo Amiga. Questa scelta è stata fatta! Amiga
Magazine è nata e cresce di giorno in giorno, a testimoniare che
chiunque si dedichi a questa macchina con convinzione e professionalità
viene largamente ricompensato.
Witz
Dopo aver sperimentato con successo nel primo numero questo
tipo di gestione del dischetto, siamo dunque giunti alla conclusione di
aver
imboccato la strada giusta e più facilmente percorribile.
.bas sorgente in Basic
Le estensioni appena elencate ovviamente sono quelle che noi pensiamo di adoperare più frequentemente, per cui nel caso dovessimo offrirvi dei programmi di diversi linguaggi da quelli appena detti, sarà nostra premura informarvi delle relative variazioni. Un'altra considerazione di primaria importanza riguarda quei programmi che, una volta caricati, occupano l'area di memoria chiamata CHIP MEMORY (primi 512 K). Nel caso il vostro Amiga possieda delle espansioni che ne incrementano la memoria, dovrete selezionare l'icona NOFASTMEM che si trova nella directory SYSTEM del disco Workbench; dopo tale operazione i programmi suddetti risulteranno perfettamente funzionanti. Witz Fantasia, ironia e genialità sono le tre componenti
di questo piccolo ma simpatico angolo di svago. Palline colorate invaderanno
il vostro schermo e ombre minacciose si rifletteranno sul vostro Workbench.
I due programmi Sproing e Boing, una volta lanciati, faranno rimbalzare
davanti ai vostri occhi delle palline bianco-rosse. Noterete che contemporaneamente
alla loro comparsa viene visualizzata una minifinestra, per interromperne
l'esecuzione basterà portarsi nel gadget sinistro e premere il tasto
sinistro del mouse, Per quanto riguarda il listato sorgente in C di Boing
dovete tener presente che esso e studiato per il compilatore Atzec e che
quindi lavora su 16 bit, essendo sicuri della vostra profonda conoscenza
in materia vi lasciamo la libertà di apportare le modifiche necessarie
per la conversione in un file sorgente che possa essere compilato dal Lattice.
Ricordate che Sproing NON può essere lanciato da CLI! Ombre è
invece un programma d'effetto nel vero senso della parola. Il programma,
eseguibile anche da CLI, dà un ombra a tutte le finestre presenti
sullo schermo, dandovi così l'illusione di lavorare in un ambiente
tridimensionale. Nella finestra aperta dal programma trovate due indicatori
regolabili tramite mouse, uno controlla l'intensità dell'ombra mentre
l'altro regola la distanza dalla luce. Anche qui per interrompere l'esecuzione
dovete portarvi sul gadget sinistro della finestra e premere il tasto del
mouse. Purtroppo non possiamo fornirvi i listati dei programmi Sproing
e Ombre come promesso. Se non vi è troppo difficile, provate a perdonarci.
Giochi Blackjack e Labirinto sono i giochi con i quali vi misurerete questo
mese. I1 gioco d'azzardo è dunquè arrivato anche nel vostro
Amiga. Con Blackjack vi sembrerà di vivere le emozioni dei cow-boy
americani quando sfidano le slotmachine dei casinò di Las Vegas.
I1 gioco, dopo la schermata iniziale mescola le carte e ne dà due
a voi e due al computer, la seconda carta del computer è coperta,
a questo punto dovete cercare di arrivare a 2 1. Dopo avervi fornito le
prime due carte un messaggio vi indicherà il punteggio, (un 5 e
un 8 daranno 13 e così via); a seconda di questo punteggio potrete
richiedere ancora delle carte. Ovviamente se la somma dà un numero
maggiore di 21 avete perso. Se siete soddisfatti della smazzata isotete
clickare con il tasto sinistro del mouse la parola Resta, se invece desiderate
ricevere ancora una carta dovete selezionare Vai. Sotto Vai e Resta trovate
scritto 'x 2' questo significa che potete raddoppiare la posta in gioco.
Oltre alle opzioni illustrate fin qui c'è anche un menu a discesa
selezionabile con il tasto destro del mouse. A sinistra troviamo l'Esci
che vi porterà fuori dal programma. Opzione dedicata ai più
perfidi è quella di Truffa. Clickando su Truffa si aprirà
una finestra sopra la scritta Vai e qui, spregevoli bari, potrete leggere
il punteggio del computer a carte coperte. L'ultimo menu vi permette invece
di gonfiare il vostro portafoglio che inizialmente è di 300 Dollari,
selezionando Totale nel menu Cambio potrete arrivare fino ad un bottino
di 5000 $. Scegliendo invece Puntata potete incrementare il piatto sino
a 500 $ per smazzata. Ricordate che le figure come Jack, Donna e Re valgono
10 mentre il valore dell'Asso dipenderà dal suo abbinamento con
una o l'altra carta, infatti l'asso può valere sia uno che undici,
per esempio A e K valgono 21, mentre 6 e A fanno 7. Il croupier, come è
ovvio, lo fa il computer pertanto in caso di parità vince il banco
ovvero il vostro incallito Amiga. Ora che sapete tutto sul Blackjack potete
iniziare la sfida, ma attenti, i vostri drive potrebbero impazzire e regalarvi
un fiume di denaro!!
Due sono le fantasie musicali di questo mese. Music è un breve programmino basic che trasformerà la tastiera del vostro Amiga in un potente sintetizzatore. Munitevi di carta e penna e iniziate a provare le varie combinazioni possibili, infatti non alleghiamo alcun commento al programma perché vogliamo lasciare al vostro genio musicale la straordinaria sensazione della composizione. Interessante e molto più complesso si può definire invece Laboratorio del Suono, anche se in Basic questo programma offre apprezzevoli modi di gestione del suono su Amiga. Nella schermata principale troviamo un ricco menu che ci offre le varie possibilità di elaborazione del suono. Nella parte centrale dello schermo appare la scritta relativa all'uso della stampante, per il momento fate finta di non vederla. A destra notate un riquadro con la scritta "USATE LE OPZIONI O PREMETE QUI", per Opzioni si intendono le possibilità di accendere o spegnere (ON-OFF) dei precisi strumenti di controllo del suono. Con l'opzione Attiv/ Onda potete creare il tipo di onda sonora che più vi aggrada. Premendo il tasto del mouse quando il cursore si trova sull'ON di questa opzione si passa ad un altro schermo completamente dedicato alla costruzione della forma d'onda. Ora davanti a voi avete due rettangoli colorati sulla sinistra e delle istruzioni sulla destra. Per capire meglio come funziona questa parte del programma premete il tasto HELP. L'aiuto che troverete conterrà le seguenti note: I due rettangoli colorati alla vostra sinistra sono un palette per il disegno della forma d'onda. L'onda si ottiene tenendo premuto il tasto sinistro del mouse e usando lo stesso per disegnarla. Se effettuate questo processo lentamente i punti verranno visualizzati più vicini l'uno all'altro e otterete così una rappresentazione di maggiore precisione. Ricordate che I'onda è disegnata di lato e che il rettangolo rosso ne è la parte inferiore. Questo programma è dotato di un dimensionatore automatico d'onda. Se I'onda da voi creata è inferiore ai 255 elementi potete ottenerne il dimensionamento fino al suddetto valore. Premendo F1 e scrivendo un numero tra -128 e 127 e premendo 'Return' otterrete il dimensionamento automatico. Quando avete creato la vostra forma d'onda potete ritornare alla schermata principale e scegliere l'opzione AscesalDiscesa. I suoni creati useranno quindi I'onda da voi stabilita. Per ritornare alla forma di partenza spegnete (OFF) AttivlOnda nello schermo principale. Ricordate che se decidete di generare piu' forme d'onda sulla stessa riga solo l'ultima sarà funzionante. Click mouse 2 volte per proseguire. Passiamo dunque all'opzione Ascesa/ Discesa. Selezionando l'ON passeremo ad una schermata interamente dedicata alle routine di frequenza del suono. Per prima cosa leggete attentamente i messaggi contenuti nella parte inferiore destra dello schermo. Anzi, per vostra comodità ve ne pubblichiamo i punti principali. Premi 'ESC'per resettare a O le frequenze Usate F1 per vedere il
vostro sottoprogramma. Questa funzione va adoperata solo prima di provare
il suono, ma dopo aver selezionato le frequenze
A questo punto premete due volte di seguito il tasto sinistro del mouse. Quattro indicatori di frequenza compariranno nella parte superiore dello schermo. Due per il primo canale e due per il secondo. Sulla destra potete notare le scritte: FREQ 1
Dove per 'H' (High) si intende alto e per 'L' (Low)
basso. Potete spostare questi indicatori lungo le rispettive righe e nella
parte inferiore sinisrra veranno aggiornar1 numericamenre i risperrivi
valori di frequenza. Tenete presente che le basse frequenze (L) non possono
essere uguali o superiori alle alre (H). Dopo aver posizionato i vari inàicatori
potete vedere la SIIbrourine che li gesrisce premendo F1. Per ascolrare
le cararterisriche del suono premere i1 tasro del mouse su 'Ascolra suono'
Per rirornare alla schermata principale se1ez:onate 'Menu P' (Menu Principale)
SELEZIONATE I SUONI E QUINDI LA CASELLA RELATIVA IN BASSO Nella parte alta sinistra dello schermo notate degli indicatori relativi al Suono, Frequenza, Tempo, Volume e Voce. Iniziate con il selezionare il numero di suoni desiderato e noterete che nella casella relativa a questi, nella parte inferiore del vostro monitor, ne viene riportato il valore numerico. Una volta deciso, clickate sulla scritta Suono nella relativa casella. La seconda selezione riguarda la Frequenza e si effettua nello stesso modo adoperato per i Suoni. Procedete fino alla Voce come appena illustrato. Se per caso volete riportare a zero il valore di qualcuna di queste componenti dovete premere il tasto sinistro del mouse essendovi pero' precedentemente posizionati sul rettangolino viola che si trova sotto a ciascuna casella. Vediamo assieme l'aiuto interno del programma. Gran parte di questo programma può essere controllato per
mezzo del mouse. Spostate gli indicatori tenendo premuto il tasto sinistro
e quindi clickate la casella corrispondente per settare i valori. Per resettare
a O i valori posizionatevi nei piccoli box viola sotto i vari Suono, Freq
eccetera e premete il tasto del mouse. Le opzioni sulla destra vengono
adoperate spostando il mouse e tenendone premuto il tasto sinistro. Solo
l'opzione MODO CORDA viene usata dallo schermo principale.
«Ed egli intuonò una melodia orribile
e tetra, che risuonava ai miei orecchi come un lugubre corno!
Grafica Colori, colori, colori! Con Palette abbiamo voluto
fornirvi un utile strumento di lavoro da usare da solo o come subroutine
nei vostri programmi. Nell'ultimo caso basteranno alcune semplici modifiche.
I1 punto più interessante di Palette è quello di essere in
grado di fornire il numero esadecimale del colore selezionato, in modo
da permettervi l'uso diretto dei valori numerici nei vostri listati. Per
uscire dal programma selezionate Cancel e premete il tasto sinistro del
mouse.
«Troppo m'addentrai nell'avvenire: fui colto
da un brivido d'orrore. E quando mi guardai intorno, vidi che il tempo
era il mio solo contemporaneo. Allora volai a ritroso, verso la patria,
rapidamente: così venni a voi, esseri del presente, ...» .
Strumenti Ed eccoci arrivati nel campo delle Utility che sicuramente vi aiuteranno nel vostro rapporto quotidiano con Amiga. DIRUTILITY è il programma che fa sicuramente al caso vostro. Quante volte vi siete ritrovati a riorganizzare il vostro archivio su disco e avete dovuto rinunciarvi, o perlomeno sospenderlo, a causa della lunga e noiosa scrittura di interminabili righe di comandi CLI?? Abbiamo pensato di farvi un favore nel proporvi questo comodo strumento di lavoro che vi faciliterà enormemente nella manipolazione dei dischetti. Istruzioni Prima di poter iniziare un qualsiasi processo, selezionate
il file o la directory nella finestra che appare sulla sinistra dello schermo.
Per prendere dimestichezza con il programma vi consigliamo di adoperare
una copia di qualunque dischetto di lavoro. Per eseguire un qualsiasi comando
dovete quindi clickare uno dei numerosi gadget che appaiono sulla destra.
Nella parte inferiore della finestra trovate tre righe riservate alle varie
stringhe di commento. Esse sono: S: La directory corrente. Qui potete inserire
un qualsiasi path (percorso) per arrivare al file o alla directory che
vi interessa, ma normalmente non si usa in quanto tutte queste operazioni
sono possibili usando il mouse nella finestra delle directory.
DF0: DF1: DF2: RAM: HD0: ---> Setta la directory corrente al root della device selezionata. ALL ---> Seleziona tutti i file della directory corrente, compresi quelli non visibili nella finestra. CLEAR ---> Annulla la selezione di tutti i file preselezionati. COPY ---> Copia i file selezionati nella directory visualizzata nella riga di commento D. Ricordate? Qui non potete inserire nomi di file ma solo path di directory già esistenti. Sarete in grado di inserire i path relativi alla directory corrente. DELETE --> Cancella i file selezionati. Non cancella le directory. RENAME ---> Scambia il nome al primo file selezionato, o directory, con il nome o path (nella stessa device) che si trova nella riga D. GETDIR ---> Se volete passare ad una nuova directory, selezionatela nella finestra sulla sinistra e quindi clickate questo gadget. Non usate questo comando per una directory che già è scritta nella prima riga di commento S:!! Se la dovete scrivere premete Return quando siete dentro la riga di commento, da quel momento quella sarà la nuova directory corrente. MAKEDIR ---> Questo comando crea la directory descritta nella seconda riga di commento (D:), ovviamente potete usare i path necessari. DELETEDIR ---> Questo comando cancella le directory vuote selezionate, se tentate di cancellare una directory con un qualche contenuto vi comparirà un messaggio di errore. PARENT ---> Và alla parent directory. ROOT --> Si porta al root della device corrente. TYPE ---> Potete usare questo gadget per leggere i vari file in formato ASCII. Selezionate i file che vi interessano e quindi clickate TYPE. Una nuova finestra viene aperta con il nome del file da voi scelto. Per avanzare di una pagina premete la barra spaziatrice, per far scrollare lo schermo di una sola riga premete Return mentre per portarvi alla fine del file usate il tasto ESC. Se avete selezionato più di un file il prossimo verrà automaticamente visualizzato. Dopo aver letto tutti i file prescelti questa finestra viene chiusa e si ritorna alla schermata iniziale. SINFO ---> Viene usato per vedere il numero di byte disponibili sul device appartenente alla directory corrente (S) DINFO ---> Viene usato per vedere il numero di byte disponibili del device appartenente alla directory di destinazione (D). PRINT --> Funziona allo stesso modo di TYPE solo che l'output è indirizzato alla stampante. SWAP ---> Si usa per scambiare il contenuto di S con D. BYTE ---> Somma i byte dei file selezionati e visualizza il risultato ed il numero dei file. EXEC ---> Esegue i file selezionati dall'interno di DirUtility. Se DirUtility è stato chiamato da CL1 allora tutti gli output del programma saranno diretti al CL1 richiamato. SHOWILBM --> Per rendere esecutivo questo gadget dovete possedere un qualsiasi programma in grado di visualizzare delle immagini, (vedi SeeILBM nella directory Grafica) e depositarlo nel dischetto che vi interessa, a questo punto DirUtility prova a copiare un comando di SHOW nella ram disk da SYS:C e quindi lo protegge, per evitare delle cancellazioni accidentali. A questo punto verrà dato l'execute per la visualizzazione dei file selezionati. Per passare da un'immagine all'altra basterà posizionarsi nell'angolo alto sinistro dello schermo e premere il tasto del mouse. Se SYS:C/SHOW non esiste il gadget SHOW rimane inutilizzabile. NOTE AGGIUNTIVE Se per caso avete selezionato tutti i file e quindi avete dato il DELETE e vi accorgete di aver commesso un'enorme sciocchezza, potete interrompere il processo clickando all'interno della finestra di visualizzazione della directory. In omaggio vi offriamo una simpatica lente di ingrandimento che vi farà sentire alla strequa del famoso Sherlock Holmes. Caricando il programma 'Lente' potrete esaminare minuziosamente i dettagli più nascosti delle finestre della schermata Workbench. La finestra del programma può essere dimensionata a piacimento e sulla parte destra, ci sono dei gadget. Posizionatevi con il mouse sotto i gadget di sfogliamento delle finestre e premete ripetutamente il tasto sinistro del mouse e noterete che i dettagli dello schermo Workbench racchiusi nella finestra ingrandiscono ad ogni click, Per ritornare alla situazione iniziale posizionate il cursore un po' più su del gadget di dimensionamento e premete ripetutamente il tasto selezione del mouse. Certamente non è un programma di grande utilità ma può essere piacevole passare qualche minuto da segugi alla ricerca di indizi nelle varie finestre aperte con il Workbench. Se trovate qualcosa di interessante vi preghiamo di comunicarcelo al più presto. Magazine Il nostro viaggio si sta concludendo ma prima di lasciarci vogliamo spendere ancora qualche commento sulla parte Magazine. Quelli che già ci conoscono certamente saranno già andati a curiosare all'interno per trovare i programmi contenuti nella rivista. E sì?? È proprio così, in Magazine troverete tutti i listati sorgente riguardanti i vari articoli della rivista. Comunque, cari pigroni, siamo ben lieti di tenere tutta per noi la fatica della trascrizione, poiché vogliamo darvi il massimo e con il minimo sforzo, da parte vostra. La separazione Dopo questo viaggio all'interno di questa giungla di programmi ci sentiamo veramente stanchi, ma voi che invece avete ancora tutto il tempo per goderveli non esitate e spendete qualche ora con il vostro Amiga per fargli conoscere tutti i più nascosti meandri di questo dischetto, vedrete che saprà ricompensarvi adeguatamente, Un celebre personaggio, non molto amato, diceva: " Chi si ferma è perduto! " Noi siamo ben distanti da quella persona ma ammettiamo che non siamo minimamente disposti a fermarci. I1 numero tre di Amiga Magazine è già in cantiere, abbiate solo un po' di pazienza!! «E per cagion sua e dei suoi pari io devo dar compimento a
me stesso: perciò ora fuggo la felicità e mi offro volentieri
alla sventura - perché sia questa la mia ultima prova e l'ultima
mia esperienza. E in vero, era tempo che io me ne andassi; e l'ombra del
viandante e il più lungo dei momenti e l'ora più silenziosa
mi dicevan concordi: "è proprio tempo!».
|